Introduction to MS Excel
Last Updated :
02 Nov, 2023
MS-EXCEL is a part of Microsoft Office suite software. It is an electronic spreadsheet with numerous rows and columns, used for organizing data, graphically representing data(s), and performing different calculations. It consists of 1048576 rows and 16384 columns, a row and column together make a cell. Each cell has an address defined by column name and row number example A1, D2, etc. This is also known as a cell reference.
What is MS Excel
Microsoft Excel is a software application designed for creating tables to input and organize data. It provides a user-friendly way to analyze and work with data. The image below provides a visual representation of what an Excel spreadsheet typically appears like
.png)
Excel Interface
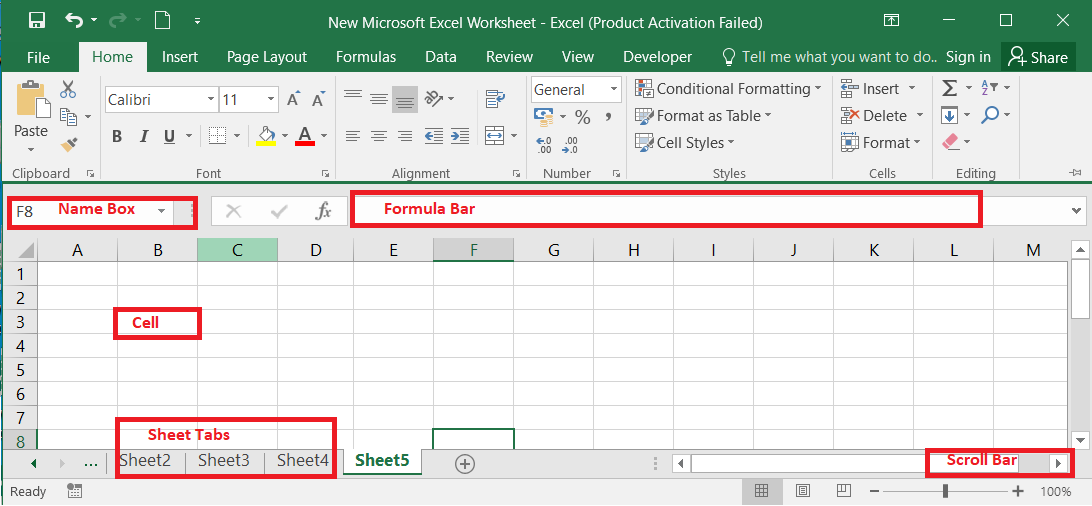
What is a Cell
A spreadsheet takes the shape of a table, consisting of rows and columns. A cell is created at the intersection point where rows and columns meet, forming a rectangular box. Here’s an image illustrating what a cell looks like:
.png)
What is Cell Address or Cell Reference
The address or name of a cell or a range of cells is known as Cell reference. It helps the software to identify the cell from where the data/value is to be used in the formula. We can reference the cell of other worksheets and also of other programs.
- Referencing the cell of other worksheets is known as External referencing.
- Referencing the cell of other programs is known as Remote referencing.
There are three types of cell references in Excel:
- Relative reference.
- Absolute reference.
- Mixed reference.

Features of MS Excel
Ribbon
Th eRibbon in MS-Excel is the topmost row of tabs that provide the user with different facilities/functionalities. These tabs are:
.png)
Home Tab
It provides the basic facilities like changing the font, size of text, editing the cells in the spreadsheet, autosum, etc.
Insert Tab
It provides the facilities like inserting tables, pivot tables, images, clip art, charts, links, etc.
Page layout
It provides all the facilities related to the spreadsheet-like margins, orientation, height, width, background etc. The worksheet appearance will be the same in the hard copy as well.
Formulas
It is a package of different in-built formulas/functions which can be used by user just by selecting the cell or range of cells for values.
Data
The Data Tab helps to perform different operations on a vast set of data like analysis through what-if analysis tools and many other data analysis tools, removing duplicate data, transpose the row and column, etc. It also helps to access data(s) from different sources as well, such as from Ms-Access, from web, etc.
Review
This tab provides the facility of thesaurus, checking spellings, translating the text, and helps to protect and share the worksheet and workbook.
View
It contains the commands to manage the view of the workbook, show/hide ruler, gridlines, etc, freezing panes, and adding macros.
How to Create a New Spreadsheet
In Excel 3 sheets are already opened by default, now to add a new sheet :
- In the lowermost pane in Excel, you can find a button.
- Click on that button to add a new sheet.
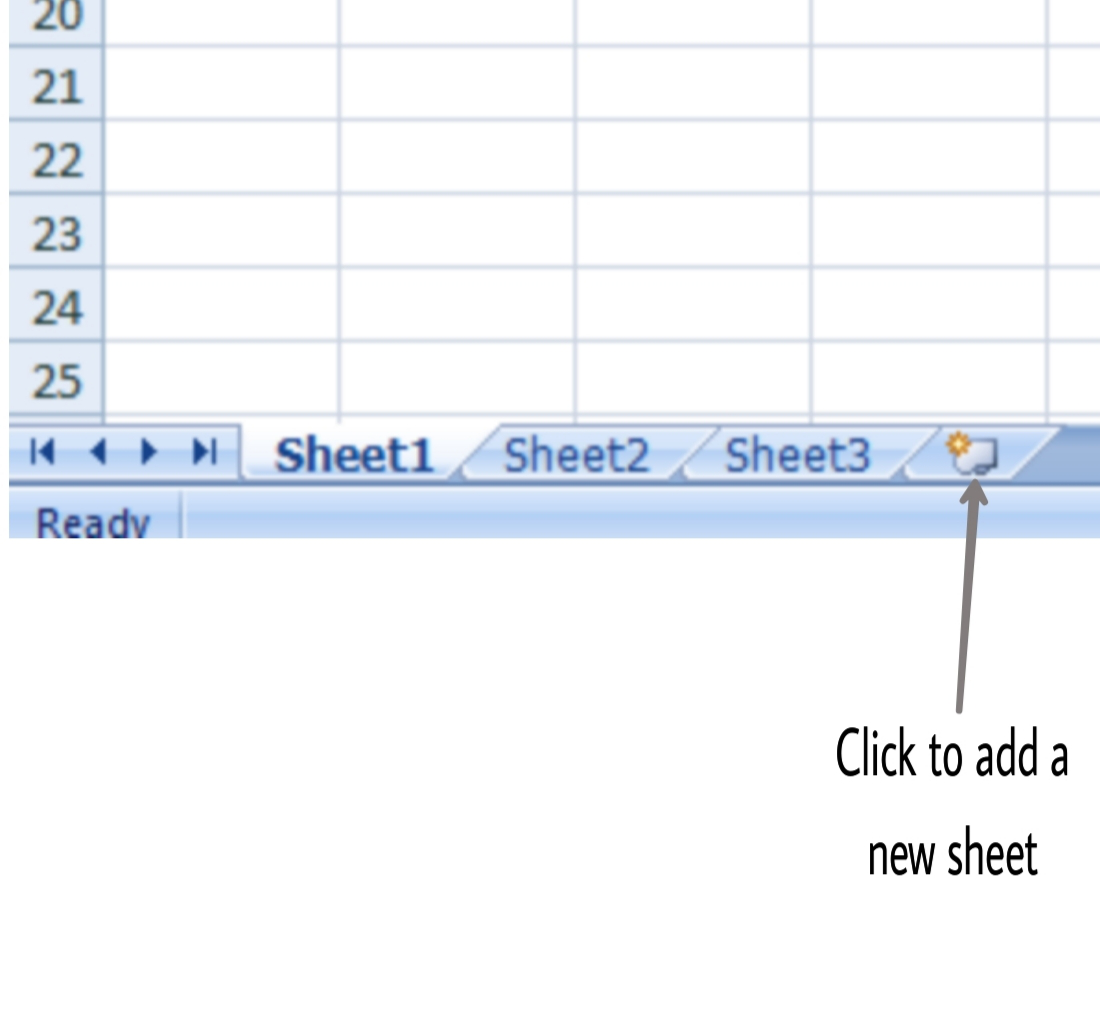
- We can also achieve the same by Right-clicking on the sheet number before which you want to insert the sheet.
- Click on Insert.

- Select Worksheet.
- Click OK.
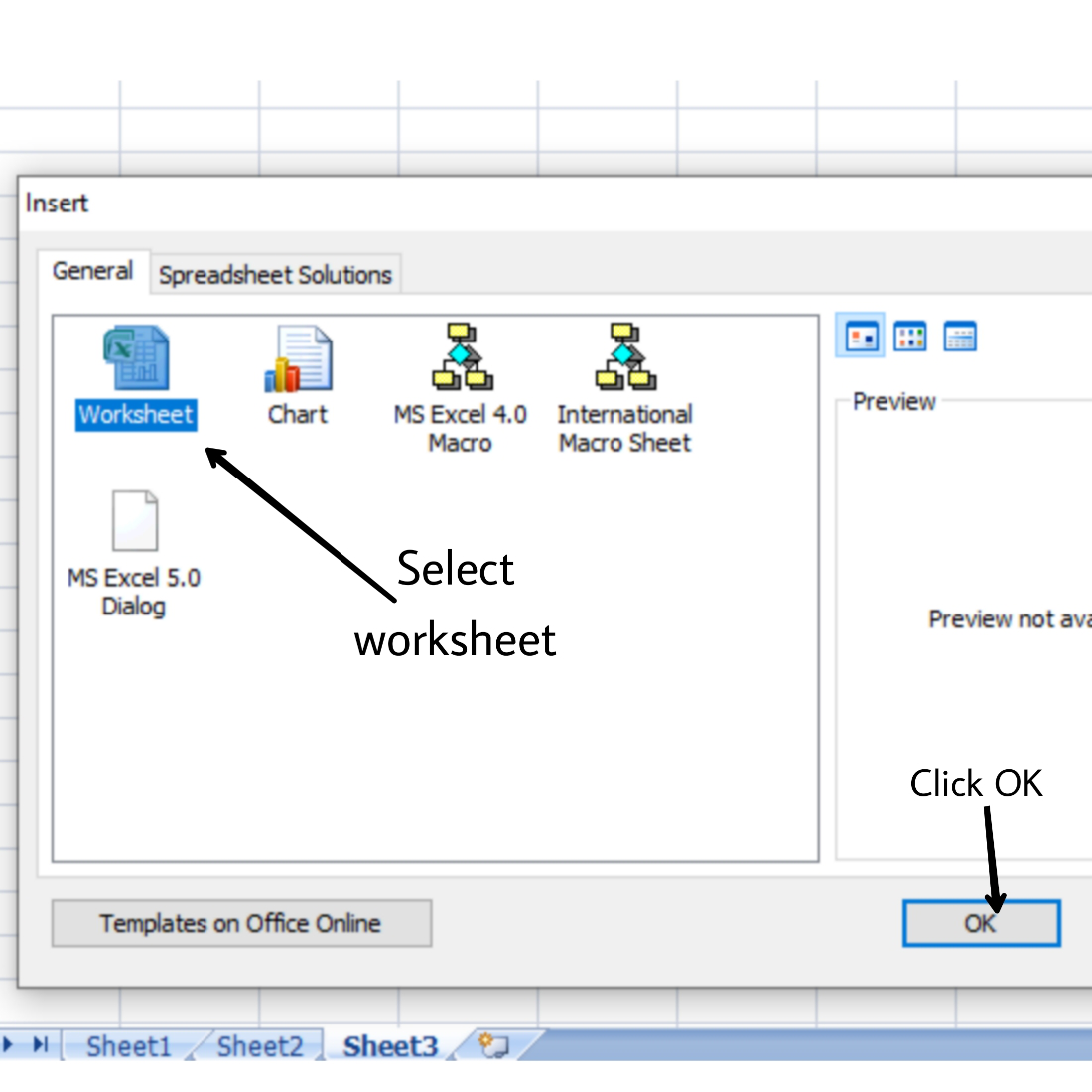
How to Open an Existing Worksheet
On the lowermost pane in Excel, you can find the name of the current sheet you have opened.
On the left side of this sheet, the name of previous sheets are also available like Sheet 2, Sheet 3 will be available at the left of sheet4, click on the number/name of the sheet you want to open and the sheet will open in the same workbook.
For example, we are on Sheet 4, and we want to open Sheet 2 then simply just click on Sheet2 to open it.
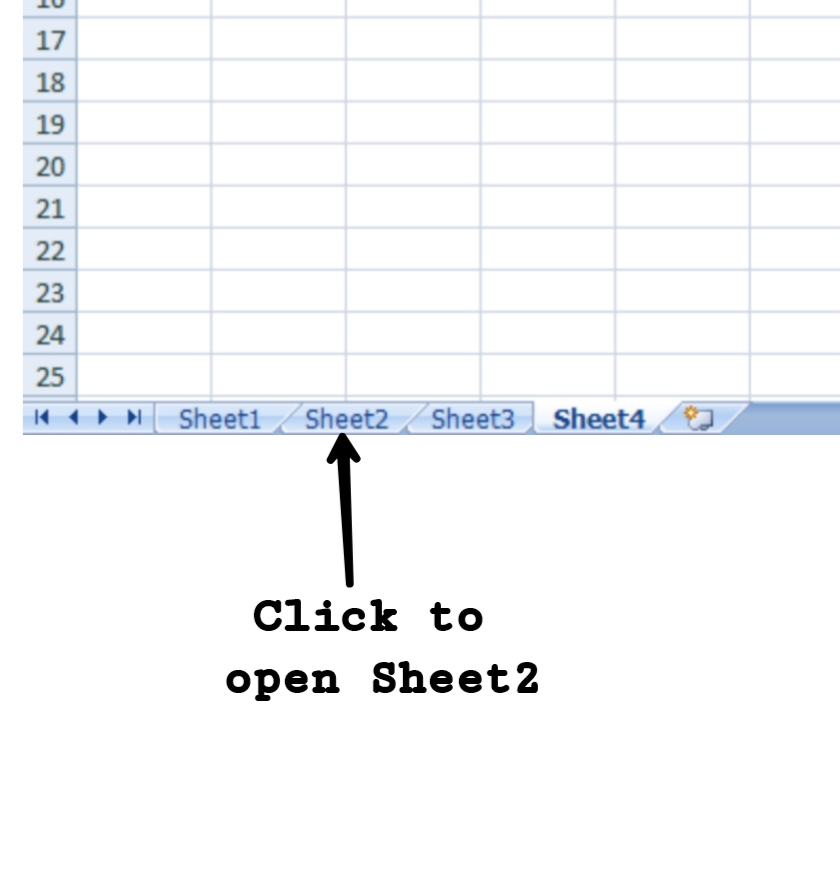
Managing the Spreadsheets
You can easily manage the spreadsheets in Excel simply by :
- Simply navigating between the sheets.
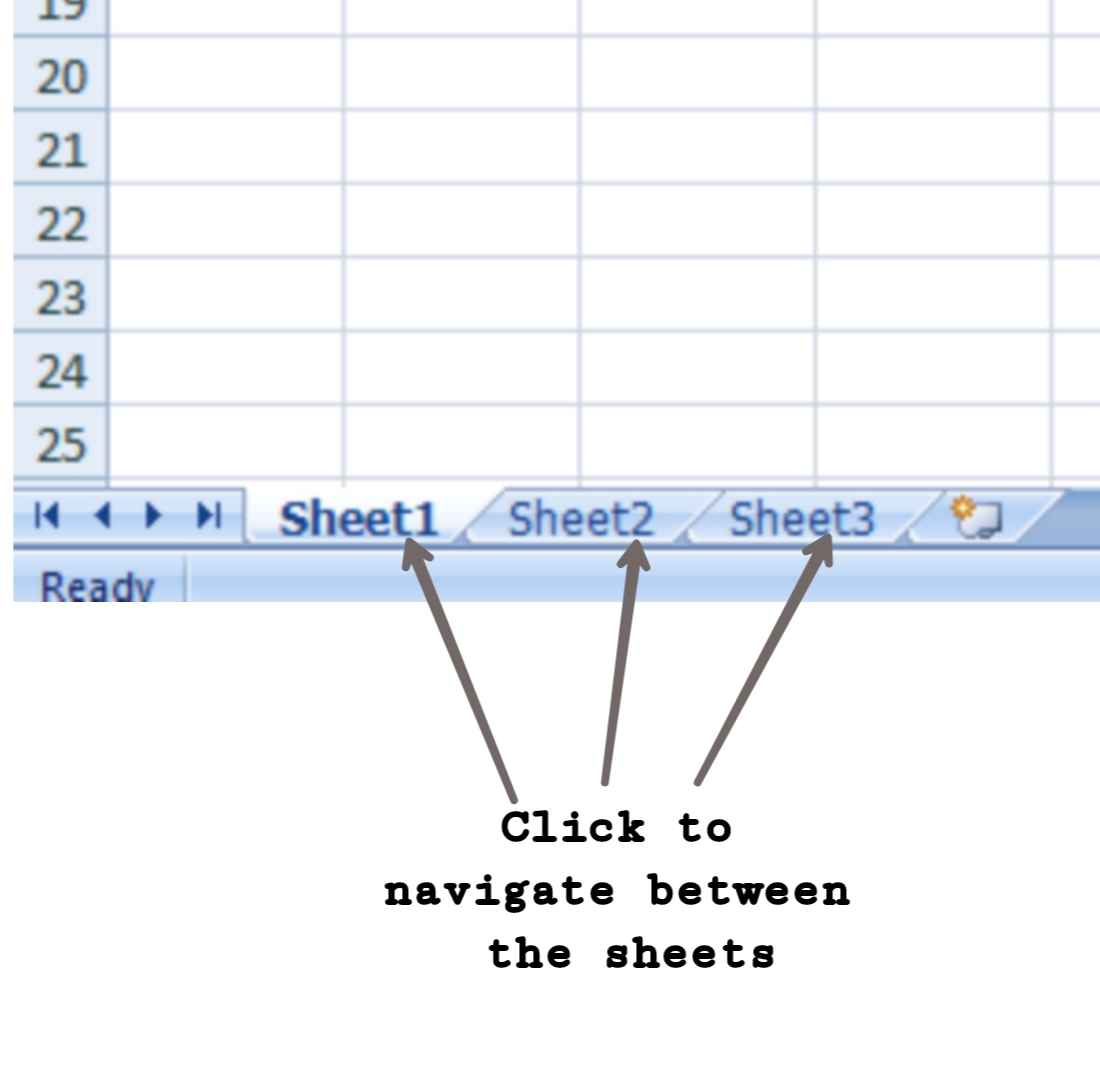
- Right-clicking on the sheet name or number on the pane.
- Choose among the various options available like, move, copy, rename, add, delete etc.
- You can move/copy your sheet to other workbooks as well just by selecting the workbook in the To workbook and the sheet before you want to insert the sheet in Before sheet.
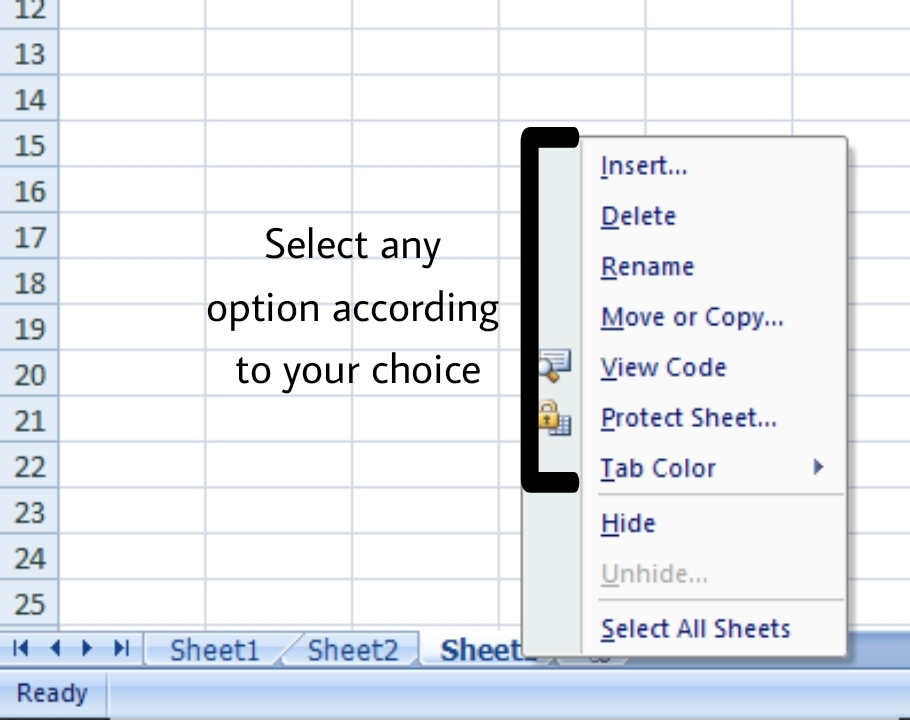
How to Save the Workbook
- Click on the Office Button or the File tab.
- Click on Save As option.
- Write the desired name of your file.
- Click OK.
How to Share your Workbook
- Click on the Review tab on the Ribbon.
- Click on the share workbook (under Changes group).
- If you want to protect your workbook and then make it available for another user then click on Protect and Share Workbook option.
- Now check the option “Allow changes by more than one user at the same time. This also allows workbook merging” in the Share Workbook dialog box.
- Many other options are also available in the Advanced like track, update changes.
- Click OK.
Ms-Excel shortcuts
- Ctrl+N: To open a new workbook.
- Ctrl+O: To open a saved workbook.
- Ctrl+S: To save a workbook.
- Ctrl+C: To copy the selected cells.
- Ctrl+V: To paste the copied cells.
- Ctrl+X: To cut the selected cells.
- Ctrl+W: To close the workbook.
- Delete: To remove all the contents from the cell.
- Ctrl+P: To print the workbook.
- Ctrl+Z: To undo.
What is the Latest Versions of Excel
The most recent edition of Microsoft Excel is part of MS Office 2019, which is the latest version of the Microsoft Office suite. It comes packed with numerous new features introduced by Microsoft.
FAQs
What is Ms Excel and its Features?
Microsoft Excel is a spreadsheet program that helps you manage and analyze data. Its key features include:
- Grid layout with cells for data.
- Formulas and functions for calculations.
- Charts and graphs for visualization.
- Data analysis tools like sorting and filtering.
- Collaboration and data protection options.
- Compatibility with various platforms.
What is Ms Excel Definition?
Microsoft Excel is a computer program that lets you create tables to store and work with information, like numbers and words. It helps with tasks like calculations, making charts, and organizing data neatly.
Like Article
Suggest improvement
Share your thoughts in the comments
Please Login to comment...